BetterTouchToolの使い方、金額やお得な買い方について

BettetTouchToolの使い方
今回の記事では、BetterTouchToolの設定方法について解説していきます。
まず、BetterTouchToolってなんだ?という人へ。
ざっくりいうと、トラックパッド上の操作で実現したい機能を思いつく限り全て割り当てられるアプリです。
ただし、MacのアプリなのでWIndowsユーザーの方には使えません。悪しからず。。。
BetterTouchToolを使いたいがためにMacにしているという方もいらっしゃるくらいの便利アプリです。
私も実際にWIndowsからMacに乗り換えた人間ですが、めちゃくちゃ使いやすいです。
パソコンの操作に関するイメージがかなり変わりました。
例えば
BTTで出来ること
・トラックパッドだけでウインドウサイズを最小化したり、、、
・トラックパッドだけでウインドウを閉じたり、、、
・GoogleChromeのタブをトラックパッドだけで移動したり、、、
appごとに実装されている機能であれば、なんでもトラックパッド上の動きとして割り当てを行うことが出来ます。
購入については、サブスクリプション型での支払いと、ライセンス買い切り型の支払いのほか、一番お得な支払い方法もあるので、ぜひ以下の記事で参考にしてみてください。
目次
BetterTouchToolの設定方法
まず基本の設定の方法から説明していきますね。
ダウンロード→実際の設定→購入方法
と説明していきます。
最初のダウンロードの段階ではトライアル版を購入するので、最初はお金はかかりません。ご安心ください。
BetterTouchToolのダウンロード
とりあえず、以下のリンクからBetterTouchToolをダウンロードしてみましょう。
以下の赤枠線からトライアル版(45日)をクリックです。
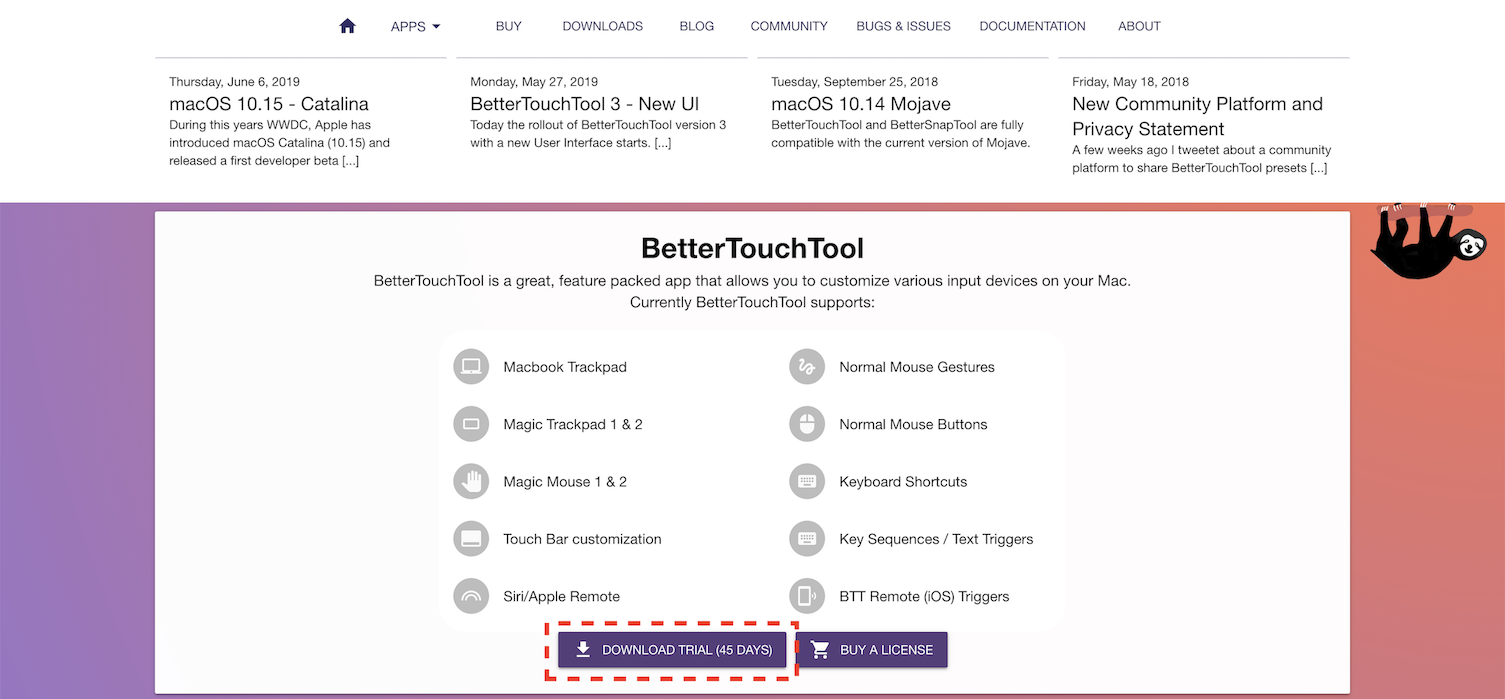
クリックすると自動的にダウンロードが始まると思います。
BetterTouchToolの基本設定
さて、BetterTouchToolをダウンロードしたら、ダウンロードされたファイルを起動してみましょう。
そうすると、以下のような画面が表示されるかと思います。とりあえず、右上の⚙マークをクリックしてください。
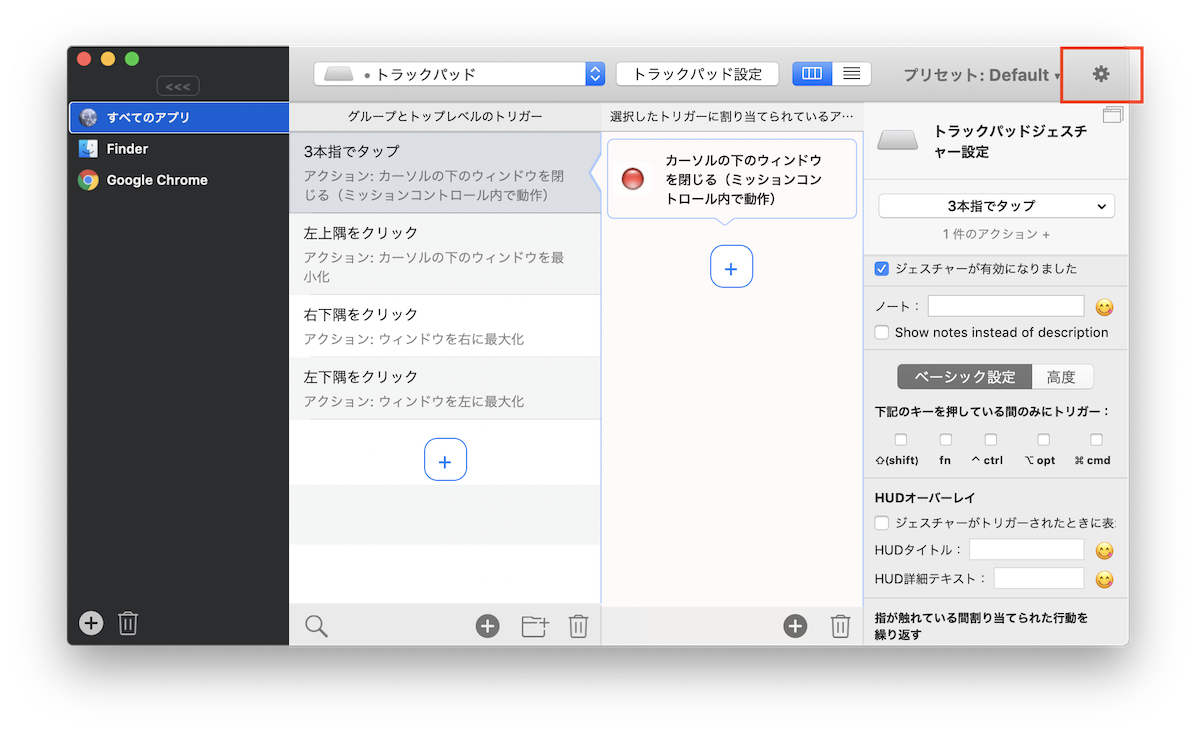
起動すると、以下のような画面が表示されますので、☑️PCの立ち上げ時にBetterTouchToolを起動するにチェックが入っているかを確認しましょう。(赤枠線部ですね。)

この設定になることで、毎回BetterTouchToolを起動する必要がなくなります。
では、実際の設定を確かめていきましょう。
画面の確認
画面の構成は以下の①〜④の通りになっています。
画面構成
①でアプリケーションを選び、
②でジェスチャーを選び、
③で割り当てたい機能を選び、
④で内容を確認する。

では、今回は「すべてのアプリ」に共通のジェスチャを決めていきたいと思います。
「すべてのアプリ」に共通の設定
まずは、①から、

を選んでください。
そして、以下の+ボタンをƒ選び、割り当てたいジェスチャを決めてください。
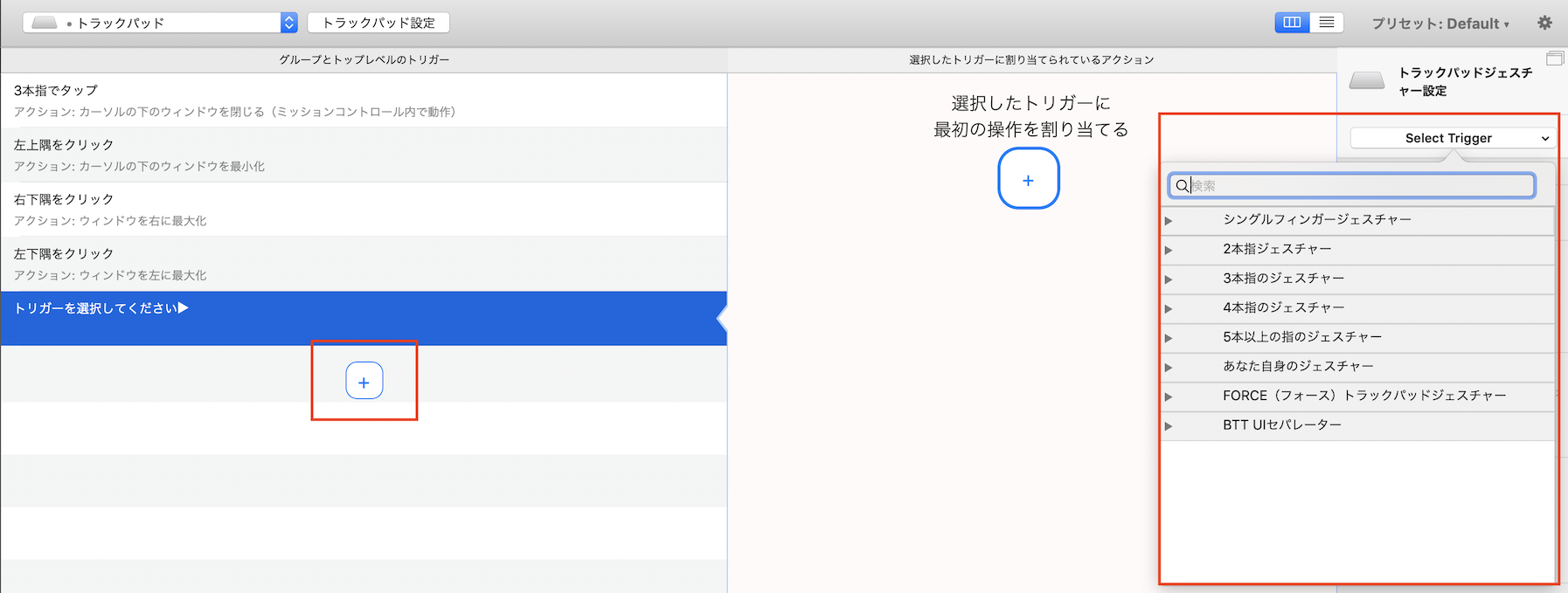
今回は、三本指でタップを選択しすることとします。
次に③から、「➕」ボタンを押下して、選択したトリガーに最初の操作を割り当てます。
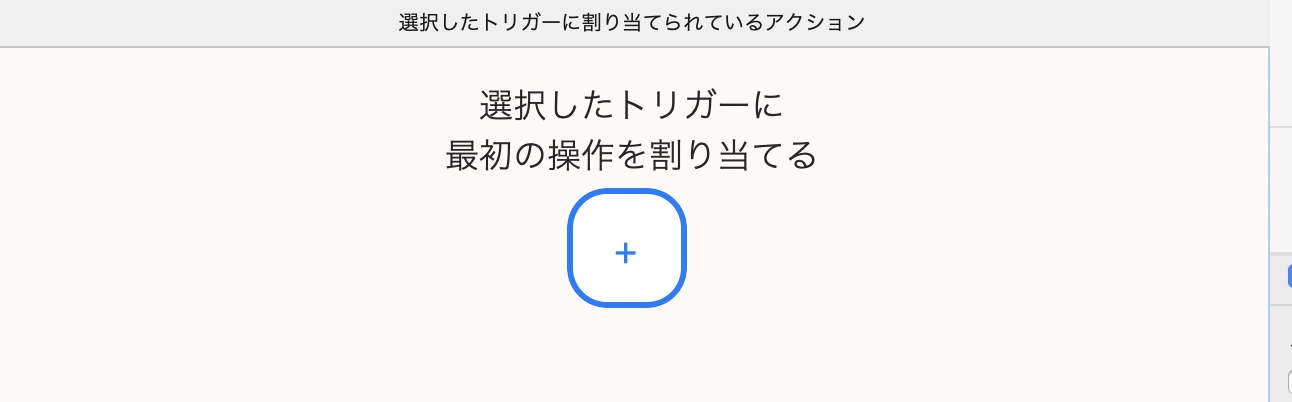
実際は、どのような動作を割り当ててもいいのですが、今回は試しに、カーソルの下のウインドウを閉じるを選びましょう。
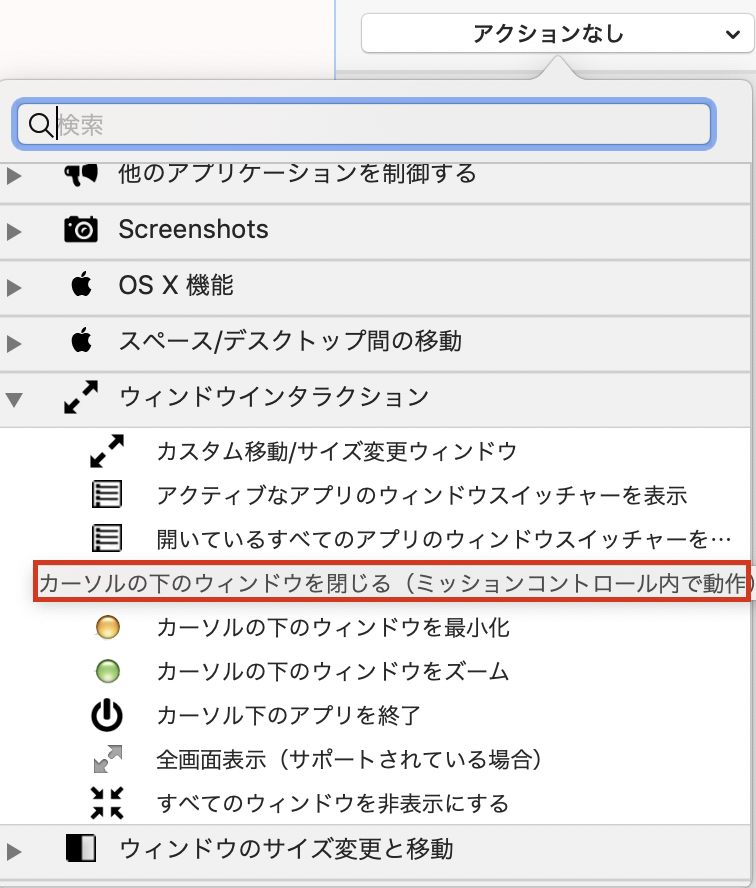
これをすることにより、閉じるボタンを押したのと同じ効果が得られます。この設定はオススメなのでぜひ設定してみてください。
オススメの操作一覧はまた、別に紹介をしていきます。
支払いの方法
BetterTouchToolの料金は以下の通りです。
購入方法
【永久ライセンスの購入】6.5ドル/2年
【2年限定ライセンスの購入】20ドル/永久
【BetterSnapToolの購入特典としての購入】360円/永久
私も3番目を知って???となっていましたが、どう考えても3番目の方法で購入するのがオススメなので、その方法を紹介してきます。
①BetterSnapToolの購入

まずはBetterSnapToolの購入です。
360円でAppStoreから購入出来ます。なお、BetterSnapToolはWindowsでいうエアロシェイク・エアロスナップを実装する機能です。ウインドウをドラッグして画面の端に持っていく事で、最大化されたり、右半分・左半分のみに表示されたり、というウインドウ操作が行えるツールです。
こちらに関しても別記事で使い方を解説していこうと思いますので、そちらも参考にしてください。
②BetterTouchToolのアカウント連携
BetterSnapToolを購入後はBetterTouchToolの設定画面から購入に利用したAppleIDに利用した名前、メールアドレスを連携し有効にしましょう。
こちらでアカウントを連携することにより、正規版として利用することが出来ます。
まとめ
今回はBetterTouchToolに焦点を当てて記事を書いてみました。
特にMacユーザーの方は異常なくらい作業効率が早くなるので絶対に入れるべきアプリかと思います。
では、今回のまとめです。
ポイント★BetterTouchToolを導入すれば様々なアクションがトラックパッド上で完結!★BetterTouchToolの導入はBetterSnapToolと一緒に買うのが絶対におすすめ!
ではでは。








ディスカッション
コメント一覧
まだ、コメントがありません